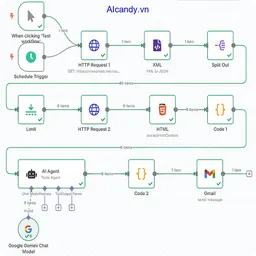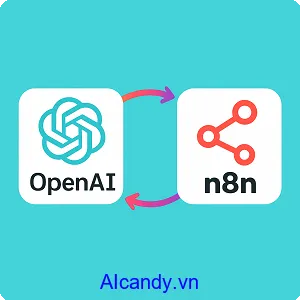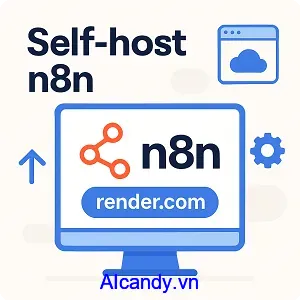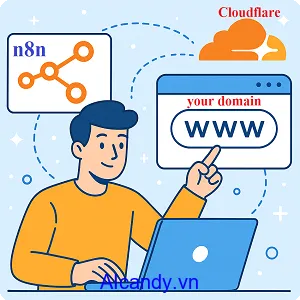Hướng dẫn kết nối Google account với n8n: Tự động hóa quy trình
Trong thời đại công nghệ phát triển, việc tự động hóa các quy trình công việc không chỉ giúp tiết kiệm thời gian mà còn tăng hiệu quả làm việc. Bài viết này sẽ giúp bạn từng bước thiết lập tích hợp Google account với n8n, từ việc xác thực tài khoản đến tạo các workflow hiệu quả.
1. Giới thiệu

Trong thời đại số hóa, tự động hóa quy trình đang trở thành giải pháp tối ưu giúp tiết kiệm thời gian và nâng cao hiệu quả công việc. n8n, một nền tảng tự động hóa mã nguồn mở, cho phép người dùng kết nối các ứng dụng và dịch vụ một cách dễ dàng mà không cần kỹ năng lập trình phức tạp. Đặc biệt, việc tích hợp tài khoản Google với n8n mở ra cơ hội tự động hóa các tác vụ liên quan đến Gmail, Google Sheets, Google Drive và nhiều dịch vụ khác, mang lại sự tiện lợi tối đa.
Kết nối Google account với n8n không chỉ đơn giản mà còn mang tính linh hoạt cao. Chỉ với vài thao tác kéo-thả trên giao diện trực quan, bạn có thể thiết lập các luồng công việc (workflow) để tự động xử lý dữ liệu, gửi email hay đồng bộ thông tin giữa các ứng dụng Google và các nền tảng khác. Điều này đặc biệt hữu ích cho cả cá nhân và doanh nghiệp muốn tối ưu hóa quy trình làm việc.
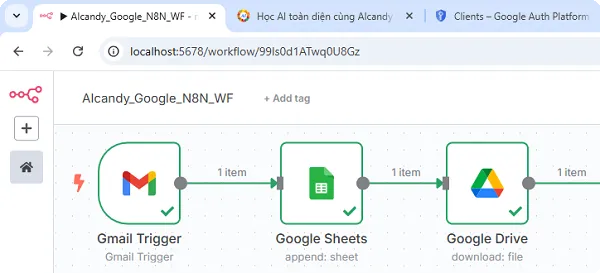
2. Lợi ích của việc tích hợp tài khoản Google với n8n
Tiết kiệm thời gian và giảm sai sót: Tích hợp Google account với n8n cho phép tự động hóa các tác vụ lặp đi lặp lại như gửi email từ Gmail, cập nhật Google Sheets hay lưu trữ tệp trên Google Drive. Điều này giúp giảm thiểu thao tác thủ công, tiết kiệm thời gian và hạn chế lỗi do con người.
Tăng cường tính linh hoạt và đồng bộ hóa: n8n hỗ trợ kết nối các dịch vụ Google với hàng trăm ứng dụng khác như Slack, Trello hay CRM. Ví dụ, bạn có thể tự động đồng bộ dữ liệu khách hàng từ Google Sheets vào hệ thống quản lý, đảm bảo thông tin luôn nhất quán và cập nhật.
Dễ sử dụng cho mọi đối tượng: Với giao diện kéo-thả trực quan, n8n giúp người dùng không cần biết lập trình vẫn có thể thiết lập workflow phức tạp. Tích hợp Google account chỉ cần xác thực đơn giản, phù hợp cho cả cá nhân quản lý công việc cá nhân lẫn doanh nghiệp tối ưu hóa quy trình quy mô lớn.
3. Hướng dẫn cài đặt n8n
Bước 1: Cài đặt docker
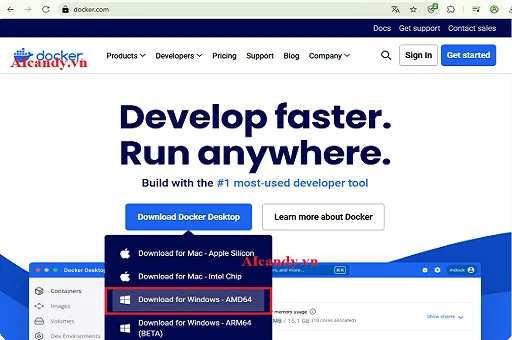
Bước 2: Khởi động docker và tải n8nio
Trong tab images, chọn tìm n8nio, chọn đúng bản n8nio/n8n (bản gốc từ nhà phát hành n8n), sau đó chọn Pull
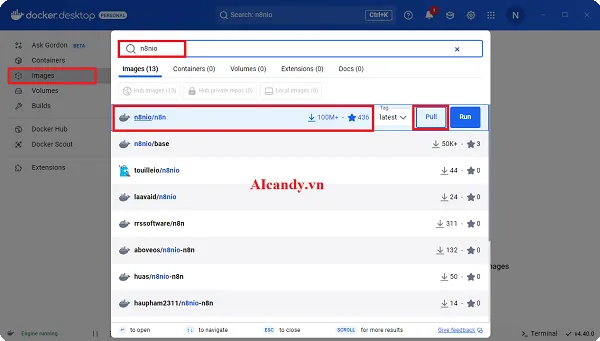
Bước 3: Khởi động n8n
Sau khi Pull xong, nhấn vào run để bắt đầu khởi động n8n, chọn cấu hình như sau:
Container name: chọn tùy ý để gợi nhớ
Port: chọn port giao tiếp (mặc định là 5678)
Host path: Chọn thư mục trống để chứa data làm việc
Container path: chọn như ảnh (/home/node/.n8n)
Enviroment variables: GENERIC_TIMEZONE (chọn múi giờ)
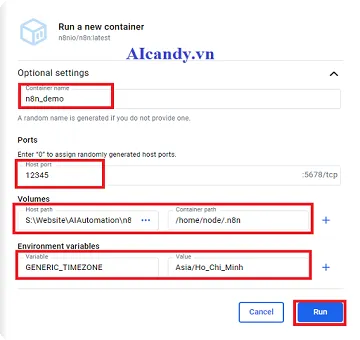
Bước 4: Làm việc với n8n
Trong Containers, nhấn chuột vào biểu tượng như ảnh dưới:
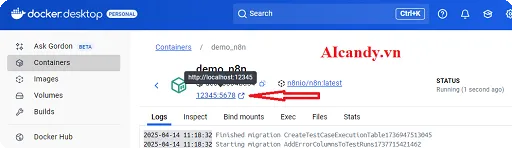
Hoặc từ trình duyệt, truy cập vào theo địa chỉ http://localhost:12345, khi đó giao diện làm việc n8n như ảnh dưới:
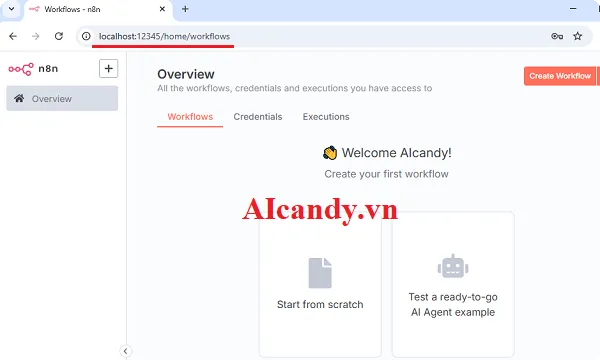
3. Tạo workflow sử dụng Gmail
Bước 1: Tạo new workflow
Từ giao diện n8n, chọn create workflow, sau đó tại button “open node” gõ “gmail”, chọn nhóm “Gmail”, sau đó chọn node “On message received”
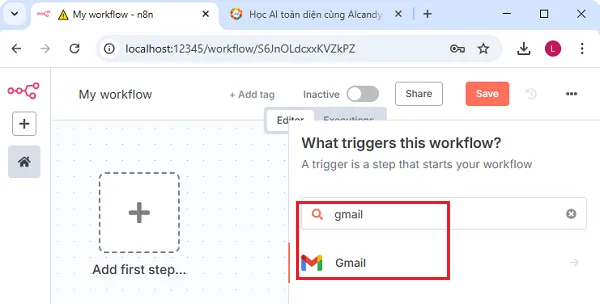
Bước 2: Copy OAuth Redirect URL
Trong Paramaters, trong Credential to connect with chọn “Gmail OAuth API” và copy OAuth Redirect URL (phục vụ nhập ở mục 4.2)
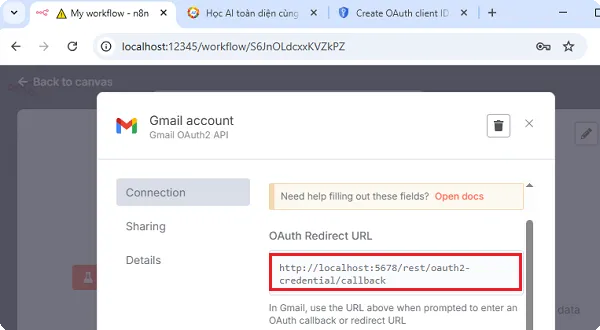
4. Tạo API key của Google
Bước 1: Đăng nhập vào tài khoản Google
Truy cập vào console.google.com sau đó nhấn tạo “New Project” giao diện sẽ như ảnh dưới, sau đó nhấn tạo và chọn “Create”
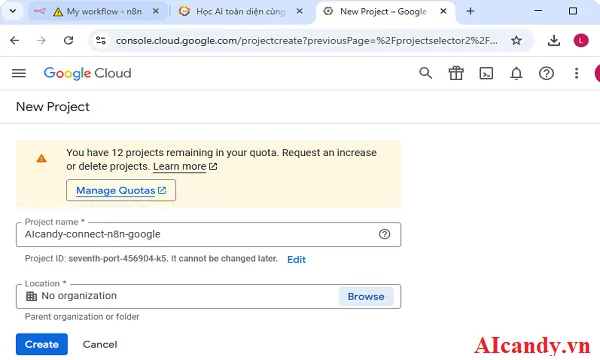
Bước 2: Tạo Credentials key
Nhấn vào nút “Create credentials” chọn OAuth client ID
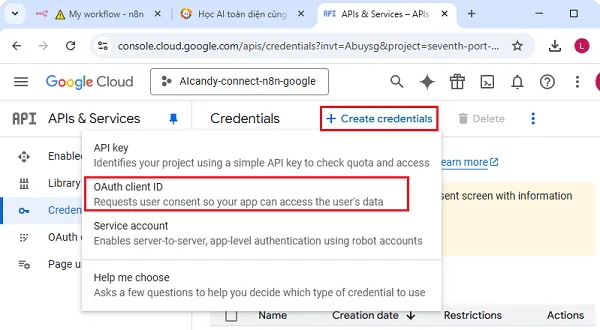
Tại cửa sổ cấu hình OAuTH client ID, mục Application type chọn như ảnh dưới:
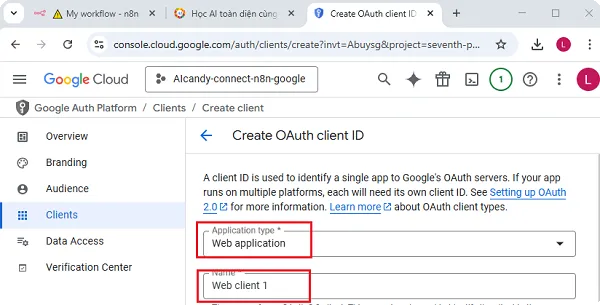
Tại mục Authorized redirect URIs nhập “OAuth Redirect URL” ở mục 3.2 vào URI như ảnh dưới:
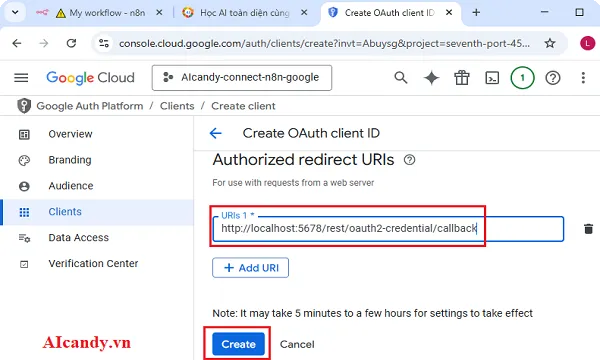
Sau khi nhấn Create, chúng ta sẽ có được “Client ID” và “Client secret”, sử dụng 2 mã này để nhập vào ở mục 3.2
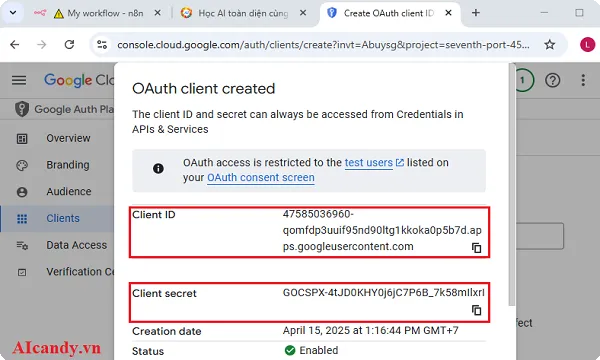
Tiếp đó, trong Audience, chọn “Add users” và thêm địa chỉ gmail để được cấp quyền truy cập như ảnh dưới:
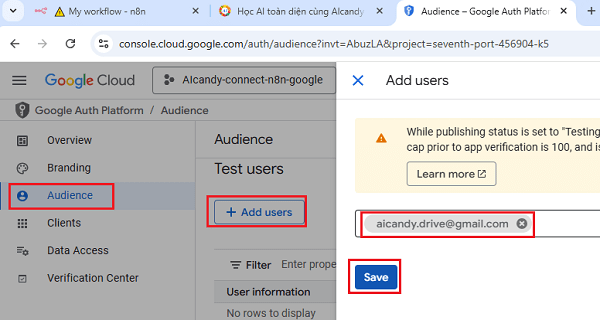
5. Kết nối Google API key với n8n
Tại workflow trong n8n, nhập “Client ID” và “Clien secret” ở bước trên, sau đó nhấn “Sign in with Google” để xác minh tài khoản là được.
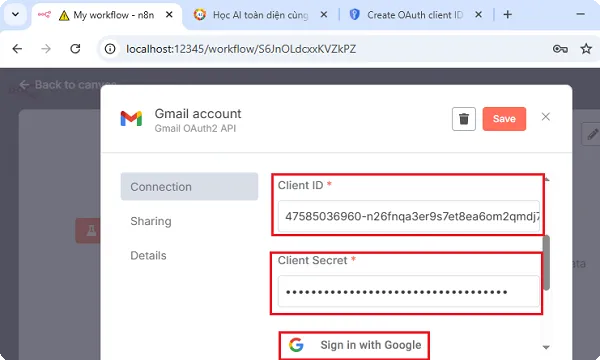
Sau đó, cấp quyền cho tài khoản, khi n8n kết nối được với goolge thì sẽ hiển thị thông báo như ảnh dưới:
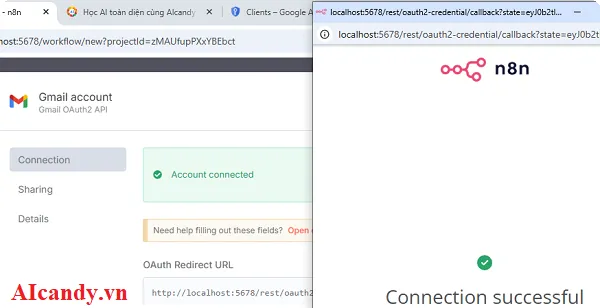
6. Cấp quyền truy cập vào tài khoản Gmail, Spreadsheets, Driver
Bước 1: Cấp quyền truy cập vào Gmail
Truy cập vào google Library API , tại khung tìm kiếm, nhập “gmail api” và chọn “Gmail API”. Sau đó nhấn vào “Enable” là được.
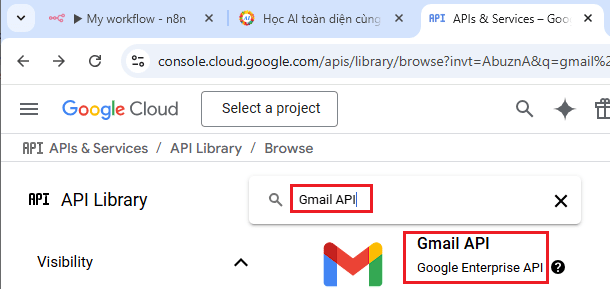
Bước 2: Cấp quyền truy cập vào Google sheet
Truy cập vào google library API , tại khung tìm kiếm, nhập “google sheets api” và chọn “Google Sheets API”
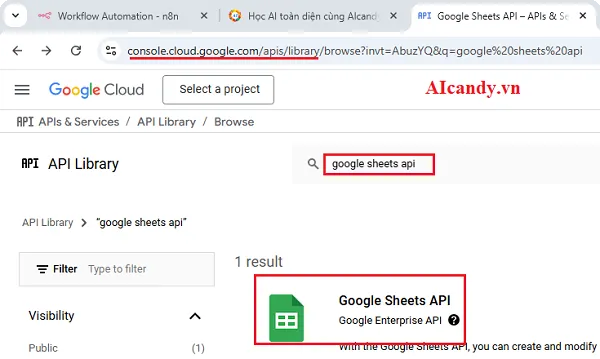
Sau đó nhấn chọn “Enable” để bật tính năng này lên.
Bước 3: Cấp quyền truy cập vào Google drive
Truy cập vào google library API , tại khung tìm kiếm, nhập “google drive api” và chọn “Google drive API”
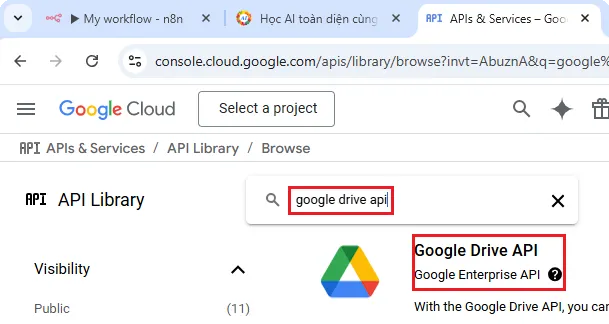
Sau đó nhấn chọn “Enable” để bật tính năng này lên.
Các tài khoản khác của google, chúng ta cũng làm tương tự.
6. Ghi dữ liệu vào Google spreadsheets
Bước 1: Chuẩn bị tệp spreadsheets
Trên google spreadsheets, tạo 1 sheet mới như ảnh dưới, mục đích là chúng ta sẽ ghi thêm dữ liệu vào tệp này từ n8n
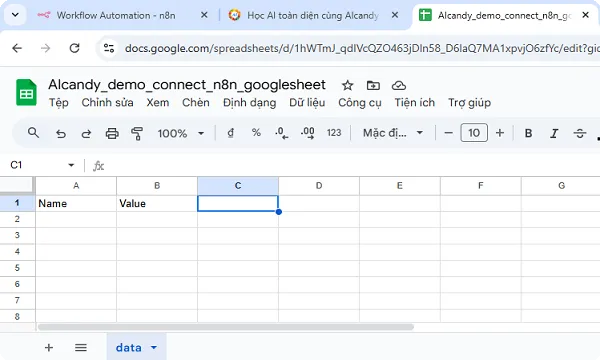
Bước 2: Tạo workflow
Thêm node “Google sheets”, chọn “Append row in sheet”
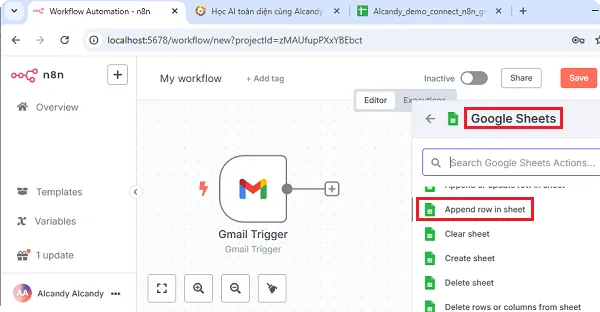
Trong bảng “Parameters” hiện ra, tại mục “Creadential to connect with” chọn “Google Sheets account”, tại mục “Resource” chọn “Sheet Within Document”, tại mục “Operation” chọn “Append Row”, tại mục “Document” chọn by ID và dán id của sheet vào ô này. Tại khung “Values to Send” là dữ liệu chúng ta muốn ghi vào sheet. Ví dụ nhập giá trị ở cột Name là “AIcandy”, cột Value là “Hướng dẫn kết nối tài khoản google với n8n”
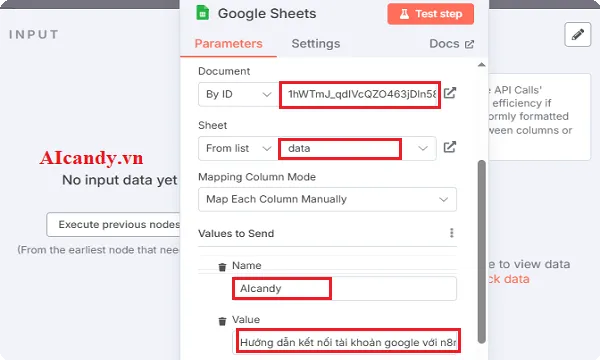
Bước 3: Chạy workflow
Nhấn vào test workflow, sau khi workflow chạy xong thì sẽ hiển thị kết quả thành công như ảnh dưới:

Và trên spreadsheets sẽ có đúng thông tin như đã nhập
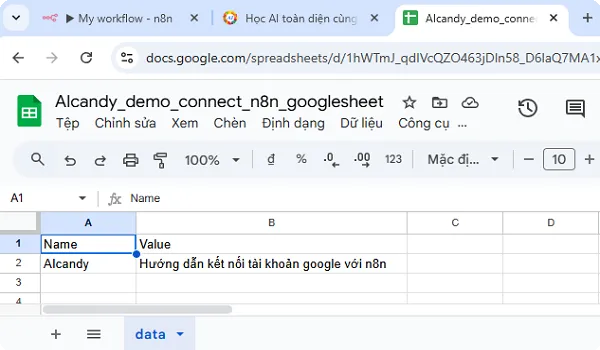
7. Kết luận
Việc tích hợp tài khoản Google với n8n là một bước tiến mạnh mẽ để tự động hóa quy trình, giúp bạn tiết kiệm thời gian và nâng cao hiệu quả công việc. Từ việc quản lý email, đồng bộ dữ liệu trên Google Sheets đến lưu trữ tệp trên Google Drive, các workflow được thiết lập trên n8n mang lại sự tiện lợi và linh hoạt đáng kể.
Hy vọng hướng dẫn này đã giúp bạn nắm rõ cách kết nối và khai thác tối đa tiềm năng của sự kết hợp này. Hãy bắt đầu thử nghiệm, tùy chỉnh các luồng công việc phù hợp với nhu cầu của bạn và khám phá thêm những khả năng mà n8n có thể mang lại. Tự động hóa không chỉ là xu hướng mà còn là chìa khóa để tối ưu hóa thời gian và nguồn lực trong công việc hàng ngày!